

One of the must seen movie this year...great action pack!! check out this latest trailer. directed by micheal bay, and well known executive producer steven speilberg.. don't miss it!
download (trailer 2) 37.3Mb just right click, save target as

























 F3– Toggle between Wireframe and Smooth + Highlights
F3– Toggle between Wireframe and Smooth + Highlights
 F4 – View Edged Faces
F4 – View Edged Faces


 to:
to: 





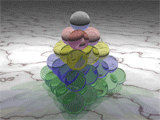 tions helped to further the cause of animation. The phenakistoscope, invented by Joseph Plateau in 1826, was a circular card with slits around the edge. The viewer held the card up to a mirror and peered through the slits as the card whirled. Through a series of drawings around the circumference of the card, the viewer saw a progression of images resulting in a moving object. The same technique applied to the zeotrope. In 1860, Pierre Desvignes, inserted a strip of paper containing drawings on the inside of a drumlike cylinder. The drum twirled on a spindle, and the viewer gazed through slots ot the top of the drum. The figures on the inside magically came to life, endlessly looping in an acrobatic feat.
tions helped to further the cause of animation. The phenakistoscope, invented by Joseph Plateau in 1826, was a circular card with slits around the edge. The viewer held the card up to a mirror and peered through the slits as the card whirled. Through a series of drawings around the circumference of the card, the viewer saw a progression of images resulting in a moving object. The same technique applied to the zeotrope. In 1860, Pierre Desvignes, inserted a strip of paper containing drawings on the inside of a drumlike cylinder. The drum twirled on a spindle, and the viewer gazed through slots ot the top of the drum. The figures on the inside magically came to life, endlessly looping in an acrobatic feat.

 "Transformers"-bakal pecah panggung
"Transformers"-bakal pecah panggung 6 - 9 jun yg lalu aku dengan 58 student uthm join program khidmat masyarakat kat kelantan...memang best giler.......kitorang bertolak dari uthm kul 5 petang la lebih kurang....aku ngan deannie duk satu bangku bas tengok spiderman 3 kat laptop aku sampai tertido....memang penat, penat duk atas bangku je....
6 - 9 jun yg lalu aku dengan 58 student uthm join program khidmat masyarakat kat kelantan...memang best giler.......kitorang bertolak dari uthm kul 5 petang la lebih kurang....aku ngan deannie duk satu bangku bas tengok spiderman 3 kat laptop aku sampai tertido....memang penat, penat duk atas bangku je.... Rabu, 5.00 pm, 6 jun 2007:
Rabu, 5.00 pm, 6 jun 2007:DesignBlog BloggerTheme comes under a Creative Commons License.This template is free of charge to create a personal blog.You can make changes to the templates to suit your needs.But You must keep the footer links Intact.